A veces necesitamos cambiar la url o dominio de nuestro blog de WordPress sin mover los archivos a un nuevo servidor. Esto puede darse porque hemos empezado a crear la web antes de registrar el dominio o porque, simplemente, queremos cambiar nuestro dominio por uno que nos guste más. En este post vamos a aprender a hacerlo en pocos pasos.
Existen numerosos tutoriales por la red pero sucede que cada uno de ellos nos dice una cosa diferente. Yo os voy a explicar como me funciona a mí, ya que muchos de los tutoriales que he encontrado por la red me han metido en problemas.
Lo primero que has de tener claro si vas a seguir este tutorial es:
– Está orientado a páginas de WordPress.org y no WordPress.com, para este último has de comprar el dominio directamente a WordPress y los pasos son completamente diferentes.
– No estamos hablando de migrar nuestro blog a otro servidor ni de subirlo desde localhost, esta guía es solamente para cambiar la dirección web de un blog existente, ya en la red, y sin cambiarlo de ubicación o servidor.
– Antes de comenzar, haz siempre un back-up de todo tu sitio en WordPress. Si no sabes cómo hacerlo puede consultar mi porst “Cómo hacer un back up de tu WordPress.org“
1º PASO: Redireccionar tu nuevo dominio al directorio de tu blog desde tu proveedor de dominios.
Es un paso muy sencillo. Si actualmente tienes alojado tu blog en una carpeta (dentro de tu servidor) llamada, por ejemplo, “wordpress”, debes redireccionar tu nuevo dominio al directorio: “raíz:/wordpress”. Si tienes algún problema con este paso, tu proveedor de dominios te asesorará al respecto.
2º PASO: Redireccionar desde WordPress tu blog a tu nuevo dominio.
Dentro del panel de administrador de WordPress, dirígete a “Ajustes-> Generales” y en la casilla “Dirección del sitio (URL)” introduce la dirección de tu nuevo dominio, por ejemplo “http://minuevodominio.com”. No intentes ver tu sitio web en este momento porque no se mostrará, de hecho, probablemente serás expulsado automáticamente del panel de control de WordPress y no podrás acceder a su página de login ni con el antiguo ni con el viejo dominio. (http://viejodominio.com/wp-admin o http://nuevodominio/wp-admin).
3º PASO: Copia (no mueve) Index.php y .htacces al directorio raíz.
Es decir, si los tienes dentro de la carpeta “wordpress” cópialos y pégalos en el directorio principal.
4º PASO: Modificar el Index.php
Descárga tu Index.php y ábrelo con un editor de texto cualquiera (por ejemplo el block de notas). Una vez abierto, cambia la línea que dice
“require ('. / wp-blog-header.php')”
por la siguiente, utilizando el nombre de directorio donde tengas tu blog, en nuestro ejemplo, como lo tenemos guardado en una carpeta llamada “wordpress”, quedaría así:
“require (‘./ wordpress / wp-blog-header.php’ );”
Guardamos el archivo Index y reemplazamos por él el existente en nuestra carpeta raíz.
5º PASO: Comprobar siteurl en wp_options
En teoría, con los pasos anteriores debería ser suficiente pero vamos a asegurarnos de que el cambio está bien hecho.
Nos vamos a PHP MyAdmin y dentro de la tabla wp_options nos aseguramos de que en el campo siteurl aparezca el nuevo dominio, si no es así, lo cambiamos con cuidado.
6º PASO: Actualizar estructuras de carpetas e imágenes
Dentro de PHP MyAdmin, vamos a la opción SQL que nos abrirá una ventana nueva con un campo de texto. En él introducimos lo siguiente:
UPDATE wp_posts /*Updates permalinks*/
SET guid
= REPLACE(guid, 'http://Old URL', 'http://New URL');
UPDATE wp_posts /*Updates Images and Media*/
SET post_content
= REPLACE(post_content, 'http://Old URL', 'http://New URL');
UPDATE wp_comments /*Update Trackbacks*/
SET comment_author_url
= REPLACE(comment_author_url, 'http://Old URL', 'http://New URL')
WHERE comment_type <> "";
Obviamente, antes de hacerlo, tendremos que cambiar “Old Url” por nuestra dirección antigua y “New Url” por la nueva. Le damos a ejecutar.
7º PASO: Modificar .htacces
Lo descargamos y abrimos y al final del mismo pegamos el siguiente código, modificándolo y poniendo nuestra nueva dirección:
redirectMatch 301 ^(.*)$ http://www.nuevodominio.com$1
8º PASO
Si has seguido los pasos anteriores tu web debería de funcionar perfectamente. Es posible que si trabajas con plantillas las urls de tus páginas no se hayan actualizado automáticamente. Si te sucede esto, dentro del panel de configuración de WordPress, dirígete a “Ajustes-> enlaces permanentes” y comprueba si tienes activado el modo de ajustes comunes “Nombre de entrada” o “Estructura personalizada”. Si es así, selecciona “Predeterminado” y dale a guardar. Comprueba que tus urls se han actualizado y puedes navegar correctamente entre las páginas de tu sitio. Una vez hecho esto, ya puedes volver a cambiar los ajustes de enlaces al modo en que lo tenías previamente. Comprueba de nuevo que ahora los links funcionan correctamente.
Estos son los pasos que yo sigo para cambiar la dirección o dominio de mis sitios de WordPress. Puede parecer un poco redundante pero funciona a la perfección. ¿Te ha parecido difícil? ¿Conoces otros métodos para hacer el mismo cambio? Si tienes cualquier problema o duda sobre este tutorial, no dudes en comentarlo más abajo y te ayudaré a solucionarlo.

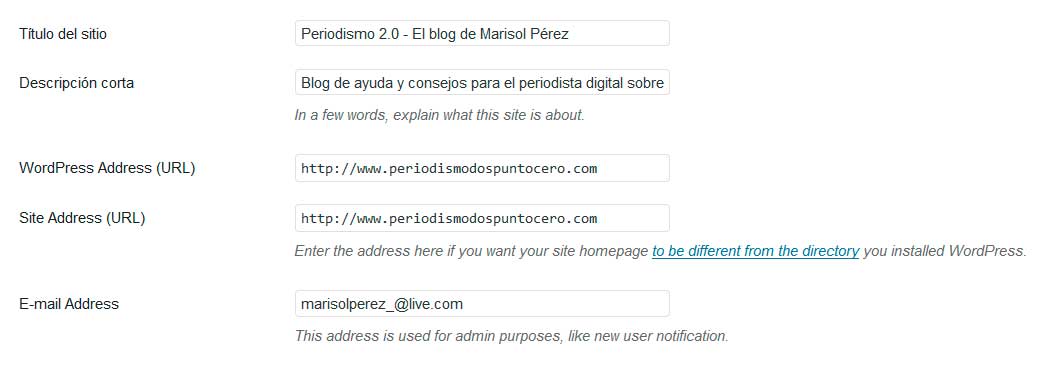
10 Comentarios
prada handbags outlet
Admiring the time and energy you put into your website and in depth information you provide. It’s nice to come across a blog every once in a while that isn’t the same old rehashed material. Wonderful read! I’ve bookmarked your site and I’m adding your RSS feeds to my Google account.
Issac Maez
I simply want to say I am all new to blogging and site-building and truly liked this website. Very likely I’m planning to bookmark your blog post . You definitely have very good article content. Bless you for revealing your web page.
admin
Thank you very much!! 😀
why not try these out
I simply want to mention I’m beginner to blogging and honestly loved your web blog. Most likely I’m planning to bookmark your blog . You surely come with very good articles and reviews. With thanks for revealing your web-site.
CharlesKi
Nice blog )
http://zr4n4xz9.com my blog
admin
thanks 😉
Oscar
Gracias brother, me salvaste… ya estaba a punto de Instalar desde cero en mi nueva URL.
admin
No sabes cómo me alegro de haberte ayudado, Oscar. Yo también tuve problemas una vez con este asunto y me trajo de cabeza… por eso decidí publicar este post. ¡Qué bien que te haya servido! 🙂
María Silvia
Buenas tardes, excelente explicación para un problema que no tenía ninguna solución para mi en la red.
Mi caso es que tengo actualmente un sitio wordpress en un subdominio dentro de mi sitio http://www.tecnologiasos.com, el blog está en svcprem.tecnologiasos.com y ahora quiero asignarle su propio URL, sin cambiar nada de carpetas, ya que el sitio se queda alojado en mi servidor por ahora.
Tengo dos preguntas sobre sus instrucciones:
En el paso 3. (3º PASO: Copia (no mueve) Index.php y .htacces al directorio raíz.), debo copiar ambos archivos en el directorio inmediatamente previo a donde están actualmente (svcprem2014), o debo llevarlos hasta el directorio raíz public_html? (actualmente están en public_html/websites/svcprem214). Actualmente en el directorio public_html ya existe un archivo .htacces. Debo sustituirlo por el otro? pero eso no afectará a mi sitio web principal?
En el paso 7 ( 7º PASO: Modificar .htacces) Debo pegar el código redirectMatch 301 ^(.*)$ http://www.nuevodominio.com$1 al final, final, final de todo el archivo, o debe pegarse justo antes de donde dice:
# END WordPress
MUCHAS GRACIAS DE TODO CORAZON por su amable y explícita descripción del proceso.
Saludos
María Silvia
admin
Hola María Silvia,
Por algún motivo traspapelé tu mensaje y me acabo de dar cuenta de que no te había respondido aún, lo lamento mucho. Me imagino que los problemas se habrán solucionado y si no, te invito a que vuelvas a contactar conmigo, será un placer ayudarte!!! 🙂